Lecture: 7
11) Setting up Rendering environment
(रेंडरिंग वातावरण की स्थापना )
Rendering menu > Environment Change the background color.
रेंडरिंग
मेनू> पर्यावरण पृष्ठभूमि का रंग बदलें
12) To Render Image ( छवि प्रदान करने के लिए )
Make sure correct camera viewport active (right click in viewport) Select Render Production button (right hand teapot) on Main Toolbar Save Image button Type relevant name and save as relevant format.
सुनिश्चित करें कि सही कैमरा व्यूपोर्ट सक्रिय है (व्यूपोर्ट में राइट क्लिक करें) मेन टूलबार पर रेंडर प्रोडक्शन बटन (दाएं हाथ चायदानी) का चयन करें छवि बटन प्रासंगिक नाम टाइप करें और संबंधित प्रारूप के रूप में सहेजें
13) Changing Render size ( रेंडर का आकार बदलना )
Rendering menu > Render setup Change Output Size width and height Re-render image to new dimensions.
रेंडरिंग मेनू> रेंडर सेटअप आउटपुट का आकार बदलें चौड़ाई और ऊँचाई नए आयामों को छवि पुनः प्रदान करें
14) Creating Animation Camera Path (एनीमेशन कैमरा पथ बनाना )
Create Tab on Command Panel > Shapes button > Line Under Creation Method > Initial Type > Smooth Draw line on screen (Right click to complete).
कमांड पैनल पर टैब बनाएं> आकार बटन> निर्माण विधि के तहत लाइन> प्रारंभिक प्रकार> स्क्रीन पर चिकनी ड्रा लाइन (पूरा करने के लिए राइट क्लिक करें).
15) Creating Animation Camera (Free)
(एनिमेशन कैमरा (फ्री) बनाना )
Animation menu > Walk through assistant Select Free Create New Camera button Path Control > Pick Path > Select relevant line Select Move Path to Eye Level (1.6m) Set Viewport to Camera.
एनिमेशन मेनू> सहायक के माध्यम से चलें नि: शुल्क चयन करें नया कैमरा बटन बनाएं पथ नियंत्रण> पथ चुनें> प्रासंगिक पंक्ति चुनें मूव पथ टू आई लेवल (1.6 मीटर) सेट व्यूपोर्ट टू कैमरा।
16) Creating Animation Camera (Target)
( एनिमेशन कैमरा (लक्ष्य) बनाना )
Animation menu > Walkthrough assistant Select Targeted Create New Camera button Path Control > Pick Path > Select relevant line on screen Select Move Path to Eye Level (1.6m) Set Viewport to Camera.
एनिमेशन मेनू> वॉकथ्रू सहायक चुनें नया कैमरा बटन बनाएं पथ नियंत्रण> पथ चुनें> स्क्रीन पर प्रासंगिक पंक्ति का चयन करें मूव पथ टू आई लेवल (1.6 मीटर) सेट व्यूपोर्ट टू कैमरा
17) Previewing Animated Camera ( एनिमेटेड कैमरा का पूर्वावलोकन )
Play Animation button on Time Controls bar.
टाइम कंट्रोल बार पर एनिमेशन बटन चलायें
18) Animation Time Setting (एनीमेशन समय सेटिंग्स )
Time Configuration
button on Time Controls bar (bottom right of screen) Frame rate > Custom
Animation > Re-scale time button Set relevant length (ie
total amount of frames) > OK Eg 30 seconds at 15 fps = 450 frames length (Track Bar at bottom of screen will update
to show revised time length)
टाइम कंट्रोल्स बार (स्क्रीन के दाईं ओर नीचे) फ्रेम टाइम> कस्टम एनिमेशन> रि-स्केल टाइम बटन प्रासंगिक लंबाई (यानी फ़्रेम की कुल राशि)> ठीक पर सेट करें
उदा 30 सेकंड 15 fps = 450 फ्रेम लंबाई (स्क्रीन के नीचे ट्रैक बार संशोधित समय लंबाई दिखाने के लिए अद्यतन करेगा)
19) Setting Camera Target to Follow Path
(पथ का अनुसरण करने के लिए कैमरा लक्ष्य निर्धारित करना)
Create Tab on Command Panel > Shapes
button > Line Under Creation Method > Initial Type > Smooth (If
required move path up using Select and Move on main toolbar) Select Camera
target Motion tab on Command Panel Expand Assign Controller button Select Position
XYZ from list Select Assign Controller button Select Path Constraint > OK
Path Parameters > Add Path button > Select relevant line on screen Right
click to complete command.
कमांड पैनल पर टैब बनाएं> शेप्स बटन> लाइन अंडर क्रिएशन मेथड> इनिशियल टाइप> स्मूथ (यदि सेलेक्ट का उपयोग कर मूव अप पथ और मेन टूलबार पर मूव करना है) तो कमांड पैनल पर कैमरा टार्गेट मोशन टैब सेलेक्ट करें कंट्रोलर असाइन करें बटन का विस्तार करें स्थिति चुनें: स्थिति XYZ से सूची का चयन करें नियंत्रक बटन असाइन करें पथ बाधा का चयन करें> ठीक पथ पैरामीटर> पथ बटन जोड़ें> स्क्रीन पर प्रासंगिक लाइन का चयन करें कमांड पूरा करने के लिए राइट क्लिक करें
20) Editing Camera / Target Paths
( कैमरा / लक्ष्य पथों का संपादन )
Select relevant line on screen Modify tab on Command Panel Under Selection select Vertex (button with dots) Select relevant vertex on line and move using Select and Move on main toolbar Move vertex by moving on screen or editing numerical value (X, Y or Z) on status bar at bottom screen Select Vertex button again to deselect.
स्क्रीन पर प्रासंगिक लाइन का चयन करें कमांड पैनल पर टैब को संशोधित करें चयन के तहत चयन करें वर्टेक्स (डॉट्स के साथ बटन) लाइन पर संबंधित शीर्ष का चयन करें और स्क्रीन टूल या संख्यात्मक संख्यात्मक मान (एक्स, वाई या जेड) को स्थानांतरित करके चयन करें और मुख्य टूलबार पर ले जाएँ का उपयोग करके शीर्ष पर जाएँ। नीचे स्क्रीन पर स्थिति पट्टी पर चयन रद्द करने के लिए फिर से वर्टेक्स बटन का चयन करें
21) Rendering Animation ( रेंडरिंग एनिमेशन )
Rendering menu > Render setup Time Output > Active Time Segment Output Size > 640 x 480 Scroll down to Render Output > Files Type relevant file name and select type ie AVI (DV Video Encoder) Render
रेंडरिंग मेन्यू> रेंडर सेटअप टाइम आउटपुट> एक्टिव टाइम सेगमेंट आउटपुट साइज> 640 x 480 रेंडर आउटपुट के लिए नीचे स्क्रॉल करें> फाइल्स संबंधित फाइल का नाम टाइप करें और टाइप करें AVI (DV वीडियो एनकोडर) रेंडर
Thank you Friends your next lecture see you soon.



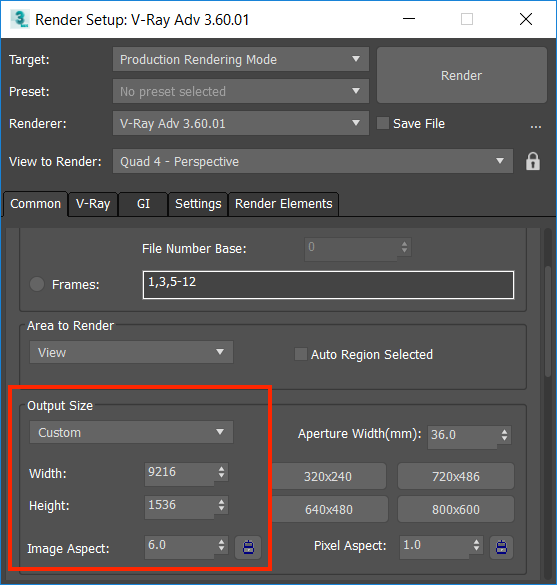

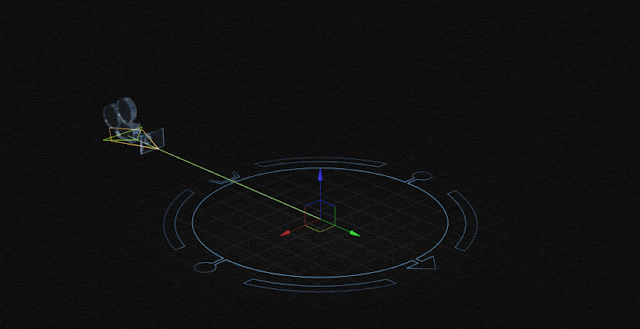
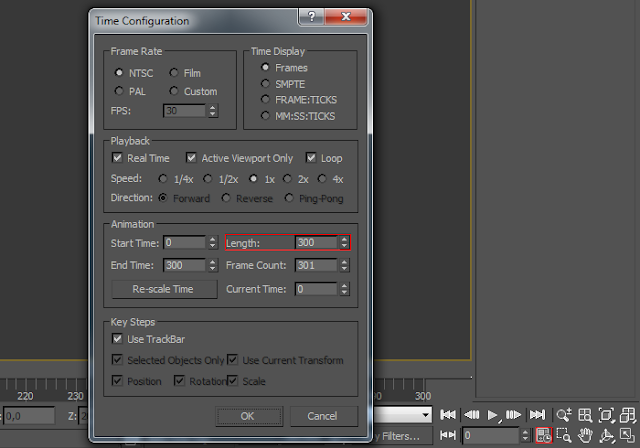
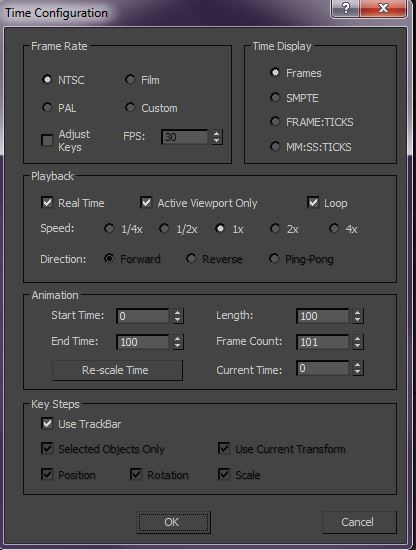
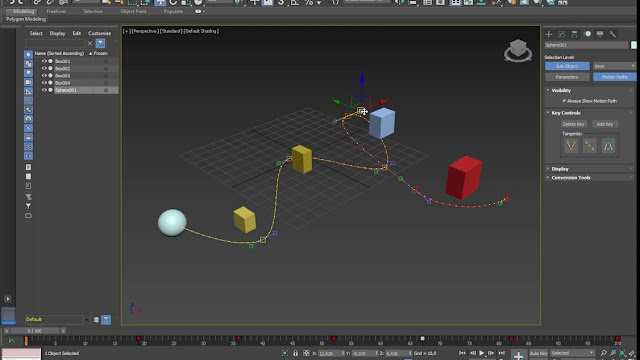


No comments:
Post a Comment