Lecturer: 6
1) Open 3ds Max (
If ‘Welcome to 3ds Max’ menu appears then select New Empty
Scene.
यदि Max 3ds मैक्स में आपका स्वागत है ’मेनू दिखाई देता है तो नया खाली दृश्य चुनें।
2) Unit setting ( इकाई की स्थापना )
Setting up 3ds Max file Customize menu > Units Setup Display Unit Scale > Generic Units System Unit Setup > System Unit Scale > Meters
3ds Max फ़ाइल सेट करना मेनू> यूनिट सेटअप डिस्प्ले यूनिट स्केल> जेनेरिक यूनिट सिस्टम यूनिट सेटअप> सिस्टम यूनिट स्केल> मीटर या किसी भी पैमाने पर सेट करें
3) Scaling Materials ( स्केलिंग सामग्री )
Select object Modify tab on Command Panel Pick small arrow on right Select UVW Map from list Select relevant Mapping option.
ऑब्जेक्ट का चयन करें कमांड पैनल पर टैब संशोधित करें दाईं ओर छोटा तीर चुनें सूची से यूवीडब्ल्यू मानचित्र चुनें प्रासंगिक मैपिंग विकल्प का चयन करें।
4) Importing AutoCAD dwg file
( AutoCAD dwg फ़ाइल आयात करें )
Import button under the application button (3ds Max symbol top left of screen) Navigate to dwg file location, select and Open AutoCAD DWG/DXF Import Options dialogue box now appears Under Geometry Tab: Derive AutoCAD Materials by > Layer, Blocks as Node Hierarchy, Split by Material Curve steps > 30 Maximum surface deviation for 3D Solids > 0.005 Under Layers Tab: Select from list > Select relevant layers
एप्लिकेशन बटन के तहत आयात बटन (स्क्रीन के 3 डी मैक्स प्रतीक शीर्ष बाईं ओर), फ़ाइल स्थान का चयन करने के लिए नेविगेट करें, चुनें और ऑटोकैड डीडब्ल्यूजी / डीएक्सएफ आयात विकल्प डायलॉग बॉक्स अब अंडरग्राउंड ज्यामिति टैब के तहत दिखाई देता है: डायर ऑटोकैड सामग्री> परत द्वारा, नोड्स पदानुक्रम के रूप में ब्लॉक। सामग्री वक्र चरणों द्वारा विभाजित> ३० सॉलिड्स के लिए ३० अधिकतम सतह विचलन> ०.००५ परत के तहत टैब: सूची से चयन करें> संबंधित परतों का चयन करें
5) Setting up Render ( रेंडर लगाना )
Rendering menu > Render Setup Scroll down to Assign Rendered Production > NVIDIA mental ray Close menu.
रेंडरिंग मेनू> रेंडर सेटअप रेंडरर प्रोडक्शन को असाइन करने के लिए नीचे स्क्रॉल करें> NVIDIA मानसिक किरण बंद करें मेनू.
6) Material Editing ( सामग्री का संपादन )
Material Editor button on Main Toolbar at top of screen (If Slate Material Editor button appears then hold down button and choose Material Editor) Change name of material from 01-default to appropriate name Pick Standard button and scroll down to Autodesk Material library Select appropriate material and OK.
स्क्रीन के शीर्ष पर मुख्य टूलबार पर सामग्री संपादक बटन (यदि स्लेट सामग्री संपादक बटन दिखाई देता है तो बटन दबाए रखें और सामग्री संपादक चुनें) सामग्री का नाम 01-डिफ़ॉल्ट से उपयुक्त नाम पर चुनें मानक बटन चुनें और नीचे स्क्रॉल करें ऑटोडेस्क सामग्री पुस्तकालय उपयुक्त सामग्री का चयन करें और ठीक है।
7) Assigning Materials ( सामग्री सौंपना )
Drag and drop material onto relevant geometry or Select geometry on screen (or by using Select by Name button) and pick Assign Material to Selection button within the Material Editor.
प्रासंगिक ज्यामिति पर सामग्री को खींचें और छोड़ें या स्क्रीन पर ज्यामिति का चयन करें (या नाम बटन द्वारा चयन करके) और सामग्री संपादक में चयन बटन के लिए सामग्री असाइन करें
8) Setting up Daylight System
( डेलाइट सिस्टम की स्थापना )
Create tab on Command Panel (Right hand side of screen) > Pick Systems button (2 stars symbol)> Daylight You are creating a daylight system > Yes Click and drag compass on screen Drag then click sunlight into position (right click to deselect command after) To alter time / date select daylight symbol on screen (or by using Select by Name button on main toolbar) and select the Modify tab on the Command Panel then select Setup button.
कमांड पैनल पर टैब बनाएं (स्क्रीन के दाएं हाथ)> सिस्टम बटन चुनें (2 स्टार सिंबल)> डेलाइट आप एक दिन का सिस्टम बना रहे हैं ) समय / तिथि बदलने के लिए स्क्रीन पर दिन के प्रतीक का चयन करें (या मुख्य टूलबार पर नाम बटन का चयन करके) और कमांड पैनल पर संशोधित टैब चुनें और फिर सेटअप बटन का चयन करें।
9) Creating Camera ( कैमरे बनाना )
Create tab on Command Panel > Pick Cameras button > Target Click position of camera on screen and drag to target position Create tab on Command Panel > Pick Cameras button > Target Click position of camera on screen and drag to target position Change a viewport to show what the camera sees by selecting the viewport name on the viewport (eg Front) and selecting relevant camera name Also select Show Safe Frame.
कमांड पैनल पर टैब बनाएं> कैमरा बटन चुनें> लक्ष्य स्क्रीन पर कैमरे की स्थिति पर क्लिक करें और लक्ष्य स्थिति पर खींचें। कमांड पैनल पर टैब बनाएं> कैमरा बटन चुनें> लक्ष्य स्क्रीन पर कैमरे की स्थिति पर क्लिक करें और स्क्रीन पर स्थिति की स्थिति पर क्लिक करें और लक्ष्य की स्थिति पर खींचें, यह दिखाने के लिए एक व्यूपोर्ट बदलें कैमरा व्यूपोर्ट नाम (जैसे फ्रंट) पर व्यूपोर्ट नाम का चयन करके देखता है और प्रासंगिक कैमरा नाम का चयन करके शो सेफ फ्रेम भी चुनें
10) Moving Camera ( चल कैमरा )
Select camera and pick Select and Move button on Main Toolbar Move around on screen To change height of camera edit the Z value on status bar at bottom screen Also change camera target in same way
कैमरा चुनें और मेन टूलबार पर सेलेक्ट और मूव बटन चुनें स्क्रीन पर चारों ओर ले जाएँ कैमरा की ऊंचाई बदलने के लिए नीचे स्क्रीन पर स्टेटस बार पर Z मान को संपादित करें साथ ही कैमरा लक्ष्य को भी उसी तरह बदलें
Thank you Friends your next lecture see you soon.

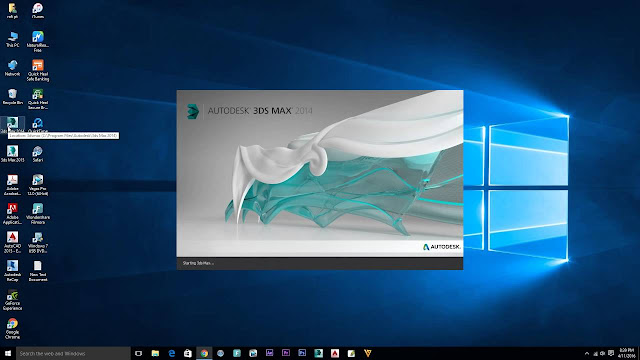

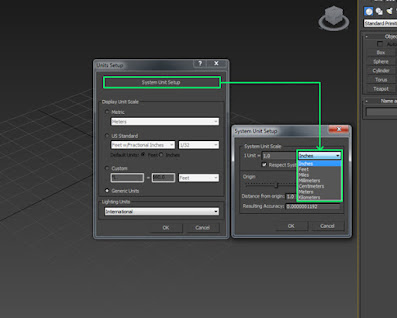


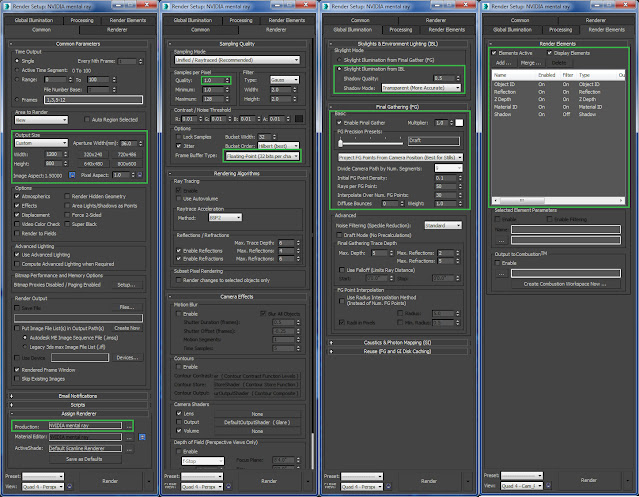



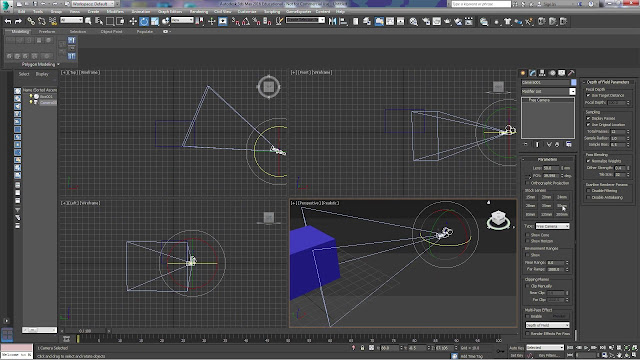
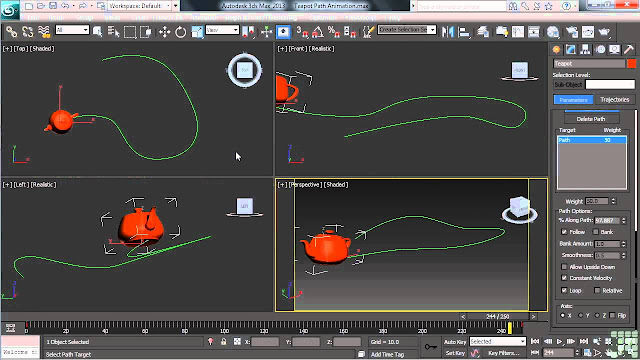


No comments:
New comments are not allowed.